Want to supercharge your Tailwind CSS workflow? Here are 10 key tips to boost your efficiency:
- Use the config file effectively
- Leverage responsive design classes
- Apply @apply for common styles
- Remove unused CSS with PurgeCSS
- Enable Just-in-Time mode
- Create custom plugins
- Use Tailwind's built-in functions
- Set up dark mode
- Extract components wisely
- Use IDE tools for Tailwind
These tips will help you customize Tailwind, write cleaner code, shrink file sizes, and speed up your development process.
Quick comparison of key benefits:
| Tip | Main Benefit |
|---|---|
| Config file | Customization |
| Responsive classes | Cross-device compatibility |
| @apply | DRY code |
| PurgeCSS | Smaller builds |
| JIT mode | Faster builds |
| Custom plugins | Extended functionality |
| Built-in functions | Efficient styling |
| Dark mode | Better UX |
| Component extraction | Cleaner codebase |
| IDE tools | Smoother development |
By implementing these techniques, you'll write more efficient Tailwind CSS code and ship smaller, faster websites. Let's dive into the details of each tip.
Related video from YouTube
Use the Configuration File Effectively
The Tailwind CSS config file is your toolkit for faster development. It's where you customize the framework to fit your project.
Here's how to make it work for you:
1. Create the file
Run this in your project root:
npx tailwindcss init
2. Optimize file scanning
Tell Tailwind which files to check:
module.exports = {
content: ['./src/**/*.{html,js}', './components/**/*.{html,js}'],
};
This helps shrink your CSS file.
3. Add custom styles
Extend Tailwind's theme:
module.exports = {
theme: {
extend: {
colors: {
brand: '#abc123',
},
fontFamily: {
handwriting: ['Your Handwriting Font'],
},
},
},
};
Now you can use bg-brand or font-handwriting in your HTML.
4. Create custom utilities
Add your own utility classes:
module.exports = {
theme: {
extend: {
boxShadow: {
neon: "0 0 5px theme('colors.purple.200'), 0 0 20px theme('colors.purple.700')"
}
}
}
};
Use it like this: <div class="shadow-neon"></div>
5. Customize breakpoints
Adjust responsive design:
module.exports = {
theme: {
screens: {
sm: '480px',
md: '768px',
lg: '976px',
xl: '1440px',
},
},
};
With these tweaks, you'll have a Tailwind setup that's perfectly tuned to your project's needs.
2. Use Responsive Design Classes
Tailwind CSS makes responsive layouts easy. Here's how to use its built-in classes:
1. Mobile-first design
Start small, then scale up. It's cleaner and more efficient.
2. Breakpoint prefixes
Tailwind has five breakpoints:
| Breakpoint | Width |
|---|---|
| sm | 640px |
| md | 768px |
| lg | 1024px |
| xl | 1280px |
| 2xl | 1536px |
Use them like this:
<div class="text-sm md:text-base lg:text-lg">
Text grows with screen size.
</div>
3. Responsive layouts
Flexbox and Grid with breakpoints create flexible designs:
<div class="flex flex-col md:flex-row">
<div class="w-full md:w-1/2">Column 1</div>
<div class="w-full md:w-1/2">Column 2</div>
</div>
This stacks on mobile, side-by-side on larger screens.
4. Show/hide elements
Control visibility:
<div class="hidden md:block">
Visible on medium screens and up.
</div>
5. Adjust spacing
Change padding and margins:
<div class="p-4 md:p-6 lg:p-8">
More padding on bigger screens.
</div>
With these techniques, you can create layouts that look great on any device. No custom CSS needed.
3. Use @apply for Common Styles
The @apply directive in Tailwind CSS is a powerful tool for reusing utility classes in custom CSS. Here's how to use it:
1. Create custom classes
Bundle utility classes into a single custom class:
.btn-primary {
@apply bg-blue-500 text-white font-bold py-2 px-4 rounded;
}
2. Use in HTML
Now, you can use your custom class:
<button class="btn-primary">Click me</button>
3. Handle states
Include hover and focus states:
.btn-primary {
@apply bg-blue-500 text-white font-bold py-2 px-4 rounded hover:bg-blue-700 focus:outline-none focus:shadow-outline;
}
4. Create component variations
Define multiple styles for a component:
.btn-primary { @apply bg-blue-500 text-white; }
.btn-secondary { @apply bg-gray-500 text-white; }
But here's the catch:
While @apply can make your code look cleaner, it's not all sunshine and rainbows. It might increase your CSS bundle size and chip away at some of Tailwind's perks.
"Using this directive, your code may look cleaner, but it throws away the key advantages of Tailwind: less mental overload when coming up with names for CSS classes, and the absence of regressions when changing styles." - Irina Nazarova, CEO at Evil Martians
So, use @apply wisely. It's a tool, not a magic wand.
4. Remove Unused CSS with PurgeCSS
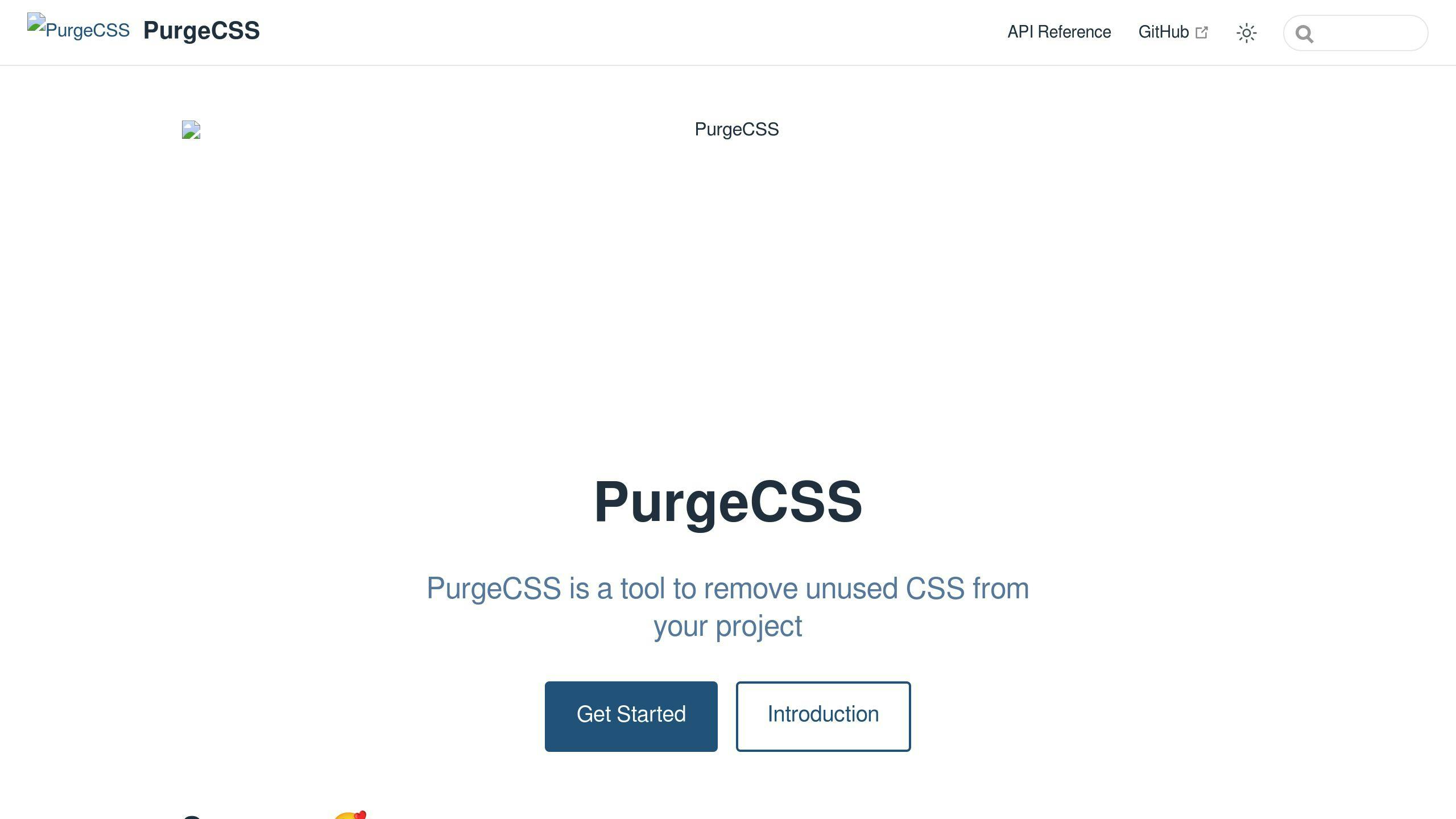
PurgeCSS can slash your Tailwind CSS file size. Here's how to use it:
1. Install PurgeCSS
Add it as a dev dependency:
npm install @fullhuman/postcss-purgecss --save-dev
2. Set Up PurgeCSS
Add this to your postcss.config.js:
const purgecss = require('@fullhuman/postcss-purgecss')({
content: ['./src/**/*.html', './src/**/*.js'],
defaultExtractor: content => content.match(/[\w-/:]+(?<!:)/g) || []
});
module.exports = {
plugins: [
require('tailwindcss'),
require('autoprefixer'),
...(process.env.NODE_ENV === 'production' ? [purgecss] : [])
]
};
This runs PurgeCSS only in production, checking your HTML and JS files.
3. Let It Run
PurgeCSS will automatically trim unused styles when you build for production.
The results? Pretty impressive. Adam Wathan, Tailwind's creator, said:
"After implementing PurgeCSS, we saw our CSS file size drop from 272KB to just 7.5KB. That's a 97% reduction!"
4. Keep Essential Classes
Worried PurgeCSS might cut too much? Use the safelist option:
module.exports = {
purge: {
content: ['./src/**/*.html'],
safelist: ['bg-blue-500', 'text-center']
},
}
5. Go Even Smaller
Want to squeeze out more savings? Try these:
Netflix's Top 10 site uses Tailwind and serves just 6.5KB of CSS. Not bad, right?
5. Use Just-in-Time Mode
Tailwind CSS's Just-in-Time (JIT) mode is a game-changer. It generates styles on-demand as you write HTML, leading to smaller files and faster builds.
Here's how to turn on JIT mode in your tailwind.config.js:
module.exports = {
mode: 'jit',
purge: ['./public/**/*.html', './src/**/*.{js,jsx,ts,tsx,vue}'],
theme: {
// ...
}
}
JIT mode brings some serious perks:
1. Lightning-fast builds
JIT compiles large projects in about 800ms. Incremental rebuilds? As quick as 3ms. That's WAY faster than the old 3-8 second CLI builds or 30-45 second webpack builds.
2. Tiny file sizes
JIT typically cuts CSS size by over 95%. It only creates the styles you actually use.
3. Styling on the fly
Use any variant without setup. Create custom styles with square bracket notation.
4. What you see is what you get
Your CSS stays the same in development and production. No surprises when you deploy.
Adam Wathan, Tailwind's creator, shared this mind-blowing stat:
"After implementing JIT mode, we saw our CSS file size drop from 15MB to just a few KB. That's a reduction of over 99%!"
To get the most out of JIT:
- Always compile CSS separately before deploying to production.
- Use a PostCSS-compatible build tool during development.
- Try the new arbitrary value syntax (like
top-[-113px]) for flexible styling.
sbb-itb-55aadfa
6. Make Custom Plugins
Tailwind CSS plugins let you add new utilities and components. Here's how:
1. Set up your project:
npm install tailwindcss postcss autoprefixer
npx tailwindcss init
2. Create my-plugin.js:
const plugin = require('tailwindcss/plugin')
module.exports = plugin(function({ addUtilities, theme }) {
const newUtilities = {
'.text-shadow': {
textShadow: '2px 2px 4px rgba(0,0,0,0.5)',
},
'.text-shadow-md': {
textShadow: '4px 4px 8px rgba(0,0,0,0.5)',
},
}
addUtilities(newUtilities)
})
3. Add to tailwind.config.js:
module.exports = {
plugins: [
require('./my-plugin')
],
}
Now use your new utilities:
<h1 class="text-shadow">Custom Shadow Heading</h1>
For more complex plugins, try addComponents() or matchUtilities(). Here's a column count utility:
const plugin = require('tailwindcss/plugin')
module.exports = plugin(function({ matchUtilities, theme }) {
matchUtilities(
{
'col-count': (value) => ({
columnCount: value,
}),
},
{ values: theme('colCount') }
)
})
In tailwind.config.js:
module.exports = {
theme: {
colCount: {
2: '2',
3: '3',
4: '4',
}
},
plugins: [
require('./column-count-plugin')
],
}
This creates classes like col-count-2 or col-count-4 for your HTML.
7. Use Tailwind's Built-in Functions
Tailwind CSS comes with some handy functions. Let's look at theme() and screen().
The theme() Function
theme() lets you grab values from your Tailwind config right in your CSS. It's great for dynamic styling.
Here's how it works:
.content-area {
height: calc(100vh - theme(spacing.12));
}
This subtracts spacing.12 from the viewport height. Your styles stay in sync with your config.
You can even tweak color opacity:
.btn-blue {
background-color: theme(colors.blue.500 / 75%);
}
This makes a blue button at 75% opacity.
The screen() Function
screen() makes media queries a breeze:
@media screen(sm) {
.sidebar {
display: none;
}
}
This creates a media query for your 'sm' breakpoint.
Quick Tips
- Use dots for nested values:
/* Do this */
color: theme(colors.blue.500);
/* Not this */
color: theme(colors.blue-500);
- Mix with
@apply:
.custom-button {
@apply py-2 px-4;
background-color: theme(colors.indigo.600);
}
- Access any config value:
.custom-padding {
padding: config('padding.4');
}
These functions can speed up your workflow and make your code more flexible. Give them a try!
8. Set Up Dark Mode
Dark mode is a must-have for modern web apps. Here's how to set it up with Tailwind CSS:
1. Enable in Tailwind Config
Add this to your tailwind.config.js:
module.exports = {
darkMode: 'class',
// other configs
}
2. Apply Dark Mode Styles
Use the dark: prefix:
<div class="bg-white text-black dark:bg-gray-800 dark:text-white">
<!-- Content -->
</div>
3. Toggle Function
function toggleDarkMode() {
document.documentElement.classList.toggle('dark');
localStorage.setItem('darkMode', document.documentElement.classList.contains('dark'));
}
4. Remember User Choice
Add to your main layout:
if (localStorage.getItem('darkMode') === 'true' ||
(!('darkMode' in localStorage) && window.matchMedia('(prefers-color-scheme: dark)').matches)) {
document.documentElement.classList.add('dark');
} else {
document.documentElement.classList.remove('dark');
}
5. Prevent Flicker
In your HTML <head>:
<script>
if (localStorage.getItem('darkMode') === 'true' ||
(!('darkMode' in localStorage) && window.matchMedia('(prefers-color-scheme: dark)').matches)) {
document.documentElement.classList.add('dark');
}
</script>
That's it! You've got a slick, user-friendly dark mode setup.
9. Extract Components Wisely
Creating reusable components in Tailwind CSS can speed up your work and keep your code clean. Here's how:
1. Spot common patterns
Look for UI elements you use a lot, like buttons or cards.
2. Use @apply carefully
@apply can help create reusable classes, but don't go overboard. It can make your CSS bigger than it needs to be. Here's an example:
.btn {
@apply text-white text-lg font-bold py-2 px-4 rounded;
}
3. Use React props
Instead of long class lists, use props to control styles:
function Button({ size, color, children }) {
const sizeClasses = {
sm: 'text-sm py-1 px-2',
md: 'text-base py-2 px-4',
lg: 'text-lg py-3 px-6'
};
const colorClasses = {
blue: 'bg-blue-500 hover:bg-blue-700',
red: 'bg-red-500 hover:bg-red-700'
};
return (
<button className={`${sizeClasses[size]} ${colorClasses[color]} text-white font-bold rounded`}>
{children}
</button>
);
}
4. Try clsx for dynamic classes
The clsx utility helps manage complex class combinations:
import clsx from 'clsx';
function Badge({ color, children }) {
return (
<span className={clsx(
'px-2 py-1 rounded-full text-xs font-bold',
{
'bg-blue-500 text-white': color === 'blue',
'bg-red-500 text-white': color === 'red'
}
)}>
{children}
</span>
);
}
5. Build a component library
Keep your components in a separate folder. This makes it easy to reuse them across projects.
10. Use IDE Tools for Tailwind
Speed up your Tailwind CSS work with these IDE tools:
Tailwind CSS IntelliSense (VS Code)
This official extension is a game-changer:
- Autocomplete for classes
- Real-time linting
- Hover previews
- Syntax highlighting
Find it in the VS Code Marketplace.
Tired of messy classes? Headwind auto-sorts them for cleaner code.
Tailwind Fold
Collapse long class lists to declutter your HTML.
Tailwind Config Viewer
See your resolved Tailwind config at a glance.
JetBrains IDE Plugin
Using WebStorm or PhpStorm? This plugin's got you covered with completion and linting.
Gimli Chrome Extension
Edit Tailwind classes right in your browser. Perfect for quick tweaks.
Conclusion
Tailwind CSS speeds up your workflow. Here's how to level up your Tailwind skills:
| Tip | Benefit |
|---|---|
| Use config file | Customize Tailwind |
| Responsive classes | Cross-device compatibility |
| @apply directive | DRY code |
| Remove unused CSS | Smaller builds |
| Just-in-Time mode | Faster builds |
| Custom plugins | Extend functionality |
| Built-in functions | Efficient styling |
| Dark mode | Better user experience |
| Extract components | Clean codebase |
| IDE tools | Smoother development |
These tips boost your speed and code quality. Take PurgeCSS - it shrinks your CSS file size big time. Adam Wathan, Tailwind's creator, says:
"For large projects, Tailwind CSS can lead to CSS files that are less than 10kB. Netflix uses Tailwind for Netflix Top 10, delivering only 6.5kB of CSS over the network."
That's tiny. You can ship one cached CSS file without complex splitting.
Keep learning new Tailwind features and best practices. Try new plugins and techniques. And don't be shy - ask the Tailwind community for feedback.


