Want to implement dark mode in your Tailwind CSS project? Here's what you need to know:
- Dark mode uses dark backgrounds with light text for better eye comfort
- Tailwind CSS has built-in dark mode support using the
dark:prefix - Avoid pure black (#000000) for backgrounds - use dark grays instead
- Aim for a 15.8:1 contrast ratio between text and background
- Test your design in different lighting conditions
To set up dark mode in Tailwind:
- Enable it in your
tailwind.config.jsfile - Use the
dark:prefix before color classes - Toggle the
darkclass on your HTML element
Quick tips for great dark mode colors:
- Use off-whites like #F0F0F0 for text
- Reduce saturation of accent colors by about 20%
- Keep your brand colors, but adjust them for dark backgrounds
- Use subtle gradients to add depth without hurting readability
Remember: Good dark mode isn't just inverting colors - it's about creating a comfortable, readable experience for users.
Related video from YouTube
Color theory for dark mode
Dark mode isn't just flipping colors. It's a new design approach. Let's explore the science behind dark mode colors and how to use them in Tailwind CSS projects.
Colors in the dark
Our eyes work differently in low light:
- Contrast is key: Dark settings make our eyes crave contrast. That's why text stands out on dark backgrounds.
- Skip pure black: Pure black (#000000) can be harsh. Use dark grays like #121212 instead.
- Tone down colors: Bright, saturated colors can look weird against dark backgrounds. Soften them for better viewing.
Keeping colors accessible
Accessibility isn't optional. Here's how to make your dark mode colors work for everyone:
- Contrast ratio: Aim for at least 4.5:1 between text and background.
- Text opacity: For white text on dark backgrounds, use:
| Emphasis | Opacity |
|---|---|
| High | 87% |
| Medium | 60% |
| Disabled | 38% |
- Color choices: Stick to lighter tones (200-50 range) for better readability.
Setting up dark mode in Tailwind CSS
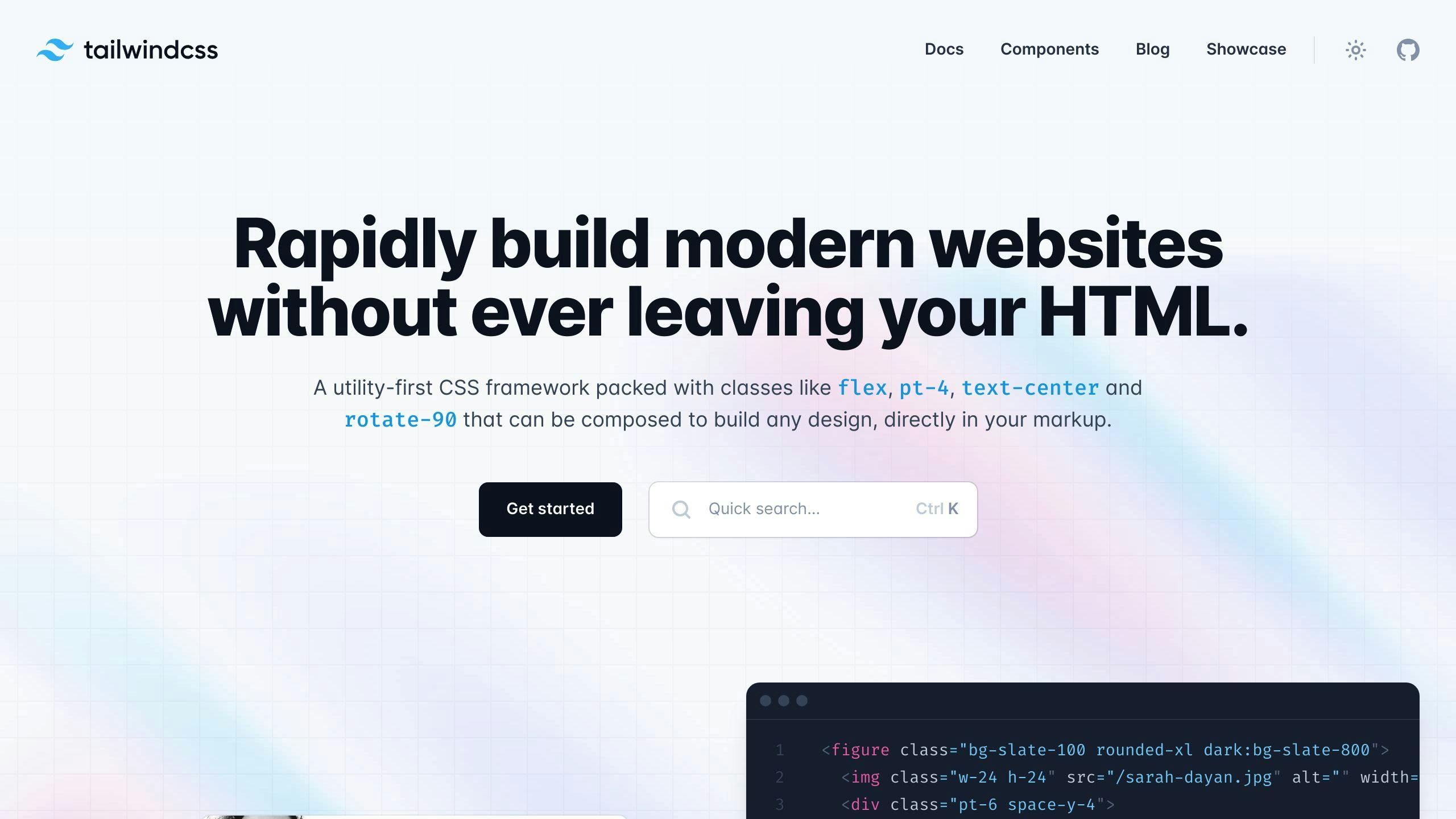
Tailwind CSS makes dark mode a breeze. Here's how:
Enable dark mode
Add this to your tailwind.config.js:
module.exports = {
darkMode: 'class',
// ...
}
This lets you control dark mode with JavaScript.
Want automatic dark mode? Use:
module.exports = {
darkMode: 'media',
// ...
}
Use dark mode
Tailwind creates dark variants for color classes. Use the dark: prefix:
<div class="bg-white dark:bg-gray-800">
<h1 class="text-black dark:text-white">Hello, Dark Mode!</h1>
</div>
This div? White background in light mode, dark gray in dark mode. Text? Black in light, white in dark.
Toggle dark mode manually
For class strategy, you'll need JavaScript:
// Check preference
if (localStorage.getItem('darkMode') === 'true' ||
(!('darkMode' in localStorage) && window.matchMedia('(prefers-color-scheme: dark)').matches)) {
document.documentElement.classList.add('dark')
} else {
document.documentElement.classList.remove('dark')
}
// Toggle
document.getElementById('darkModeToggle').addEventListener('click', function() {
document.documentElement.classList.toggle('dark')
localStorage.setItem('darkMode', document.documentElement.classList.contains('dark'))
})
This script checks for saved preferences, applies them, and lets users toggle with a button.
Making your own dark mode colors
Creating custom dark mode colors in Tailwind CSS is easy. Here's how:
Pick main colors
Choose colors that work well in dark settings. Skip pure black for backgrounds - it's hard on the eyes. Go for dark grays or navy blues instead.
For text, use off-whites or light grays. Pure white can be too bright.
Create color shades
Make a range of shades for each main color. It adds depth to your design. Use Tailwind's color generator or Adobe Color to build your palette.
Let's say you pick dark blue (#1E3A8A) as your main color. Here's a shade range:
| Shade | Hex Code |
|---|---|
| 100 | #DBEAFE |
| 200 | #BFDBFE |
| 300 | #93C5FD |
| 400 | #60A5FA |
| 500 | #3B82F6 |
| 600 | #2563EB |
| 700 | #1D4ED8 |
| 800 | #1E40AF |
| 900 | #1E3A8A |
Add colors to Tailwind
To use your custom colors in Tailwind:
- Open
tailwind.config.js - Add your colors to
theme.extend.colors:
module.exports = {
theme: {
extend: {
colors: {
'custom-blue': {
100: '#DBEAFE',
200: '#BFDBFE',
// ... other shades
900: '#1E3A8A',
},
},
},
},
}
Now you can use these colors in your HTML:
<div class="bg-custom-blue-900 dark:bg-custom-blue-100">
<p class="text-custom-blue-100 dark:text-custom-blue-900">Dark mode text</p>
</div>
This method keeps your colors consistent and works with Tailwind's utility-first approach.
Tips for good dark mode colors
Creating a great dark mode palette in Tailwind CSS isn't rocket science. Here's how to nail it:
Getting contrast right
You need good contrast for readability. Aim for at least 4.5:1 between text and background. Check it out:
| Element | Light Mode | Dark Mode |
|---|---|---|
| Background | #FFFFFF | #121212 |
| Text | #000000 | #E0E0E0 |
| Contrast Ratio | 21:1 | 14.6:1 |
This keeps things readable without blinding anyone.
Why not to use pure black
Don't use pure black (#000000) for backgrounds. It's too harsh. Go for dark grays or navy blues instead. Google likes #121212 for dark backgrounds.
Why? Dark grays let you use shadows and depth. They also stop that weird effect where white text seems to bleed into black backgrounds.
Using accent colors well
Accent colors are your secret weapon in dark mode. They highlight important stuff. But don't go overboard. Here's the deal:
- Make your accent colors about 20% less saturated.
- Use lighter shades (200-50 range) against dark backgrounds.
- Use accents for buttons, links, and icons.
Zeplin does this well. They use their orange brand color for key headers and icons in dark mode.
Using dark mode colors in Tailwind
Tailwind CSS makes dark mode a breeze. Here's the lowdown:
Text color tools
Want dark mode text? Just add dark: before your color class:
<p class="text-gray-900 dark:text-white">Dark mode? No problem.</p>
Background color tools
Backgrounds work the same way:
<div class="bg-white dark:bg-gray-800">
<h1 class="text-gray-900 dark:text-white">Dark mode heading</h1>
<p class="text-gray-600 dark:text-gray-300">And some text</p>
</div>
Border and accent tools
Borders and accents? You guessed it:
<button class="border border-gray-300 dark:border-gray-700 bg-white dark:bg-gray-800 text-gray-900 dark:text-white">
Click me
</button>
To make it all work, update your Tailwind config:
module.exports = {
darkMode: 'class',
// other stuff
}
Then, flip the switch with the dark class on your <html> tag:
<html class="dark">
<!-- Site goes here -->
</html>
Toggle this class with JavaScript to switch modes. Easy, right?
sbb-itb-55aadfa
Advanced dark mode color techniques
Smooth mode transitions
Want your site to shift between light and dark modes without jarring your users? Here's how:
Use CSS variables for your color palette. It's simple:
:root {
--color-primary: 218 31 38;
}
.dark {
--color-primary: 255 138 128;
}
Then, in your Tailwind config:
module.exports = {
theme: {
extend: {
colors: {
primary: 'rgb(var(--color-primary) / <alpha-value>)'
}
}
}
}
Now your colors will transition smoothly when users switch modes.
CSS variables: Your new best friend
CSS variables aren't just for smooth transitions. They're a game-changer for managing your color palette. With them, you can:
- Update colors across your entire site by changing one value
- Create different themes easily
- Let users customize their own themes
Here's a button using CSS variables:
<button class="bg-surface-light dark:bg-surface-dark text-primary-light dark:text-primary-dark hover:bg-surface-1-light dark:hover:bg-surface-1-dark transition-colors px-4 py-2 shadow rounded-md font-bold">
Click me
</button>
Colors that adapt to your users
Want to take it a step further? Make your colors respond to user actions or settings.
Here's how to save user preferences:
const [isOn, setIsOn] = useState(() => {
return localStorage.getItem('theme') === 'light';
});
const toggleSwitch = () => {
setIsOn(!isOn);
localStorage.setItem('theme', isOn ? 'dark' : 'light');
};
And here's how to apply the theme:
useEffect(() => {
if (isOn) {
document.documentElement.classList.remove('dark');
} else {
document.documentElement.classList.add('dark');
}
}, [isOn]);
Now your site's colors will adapt to each user's preferences. Cool, right?
Testing your dark mode colors
Testing dark mode colors is key for a great user experience. Here's how to do it:
Color testing tools
Use these to check accessibility:
- WebAIM Contrast Checker
- Deque's Color Contrast Analyzer
- WAVE
These tools help you meet WCAG 2.0 level AA standards: 4.5:1 contrast for normal text, 3:1 for large text.
Getting user feedback
User input helps refine your design:
1. Usability tests
Have users try your dark mode and share thoughts.
2. Surveys
Ask about readability and visual appeal.
3. Analytics
Track engagement after launching dark mode.
Making improvements
Based on tests and feedback:
- Adjust contrast to meet WCAG standards
- Use dark gray instead of pure black
- Test on different screens
Remember: Good dark mode design is about balance. It's not just inverting colors - it's creating a comfortable, readable experience for your users.
Common dark mode mistakes to avoid
When setting up dark mode in Tailwind CSS, you might run into some issues. Here's how to dodge them:
Bright colors: A no-go
Bright colors in dark mode? Not a good idea. They can hurt your eyes and make reading tough. Instead:
- Tone down colors by about 20 points
- Use soft, neutral colors for most things
- Save bright colors for buttons or important stuff
Keep text readable
You want your text to look good AND be easy to read:
- Don't use pure white text on dark backgrounds
- Go for off-white shades (like #F0F0F0)
- Aim for a 15.8:1 contrast ratio between background and text
Pro tip: Check your contrast with WebAIM's Contrast Checker. Make sure it meets WCAG 2.0 level AA standards (4.5:1 for normal text, 3:1 for large text).
Use colors consistently
Your dark mode should look the same all over:
| Element | Light Mode | Dark Mode |
|---|---|---|
| Background | #FFFFFF | #121212 |
| Text | #000000 | #E0E0E0 |
| Primary Button | #3366CC | #4477DD |
| Secondary Button | #DDDDDD | #333333 |
Don't forget to adjust everything - backgrounds, text, buttons, forms, and icons. It'll make your design look put together.
Examples of good dark mode design
Let's check out some real-world dark mode designs that nail it. These examples show how to make dark mode work in practice.
Popular websites doing it right
GitHub's dark mode is on point:
| Element | Color |
|---|---|
| Background | #0d1117 |
| Text | #c9d1d9 |
| Links | #58a6ff |
| Buttons | #238636 |
They use a dark navy background instead of pure black. Smart move - it's easier on the eyes. The light gray text? Great contrast without being too harsh.
Spotify's dark mode stands out with its accent colors:
| Element | Color |
|---|---|
| Background | #121212 |
| Text | #ffffff |
| Accent | #1db954 |
That dark gray background makes album artwork pop. And the bright green accent? It's like a neon sign pointing to important stuff.
Apple.com
Apple shows us how to use gradients in dark mode:
| Element | Color |
|---|---|
| Background | #000000 to #1a1a1a |
| Text | #f5f5f7 |
| Accent | #2997ff |
That subtle gradient? It adds depth without messing with readability.
What we can learn
-
Ditch pure black: It's too harsh. Go for softer dark grays like GitHub's #0d1117.
-
Text color matters: Light grays like Apple's #f5f5f7 work well. Good contrast, not too bright.
-
Accent colors are key: Spotify's green and Apple's blue guide your eyes where they need to go.
-
Try gradients: A subtle gradient, like Apple's, can add depth to your design.
-
Keep your brand: Notice how they all kept their brand colors? They just tweaked them for dark mode.
Conclusion
Dark mode in Tailwind CSS isn't just a trend—it's a must-have for modern web design. Here's what you need to know:
1. Skip pure black
Use dark grays like #121212 for backgrounds. They're easier on the eyes and look better.
2. Nail the contrast
Aim for a 15.8:1 ratio between text and background. This keeps things readable without hurting eyes.
3. Tweak your brand colors
Don't just flip your palette. Adjust your brand colors to work in dark mode while staying on-brand.
4. Use accents carefully
Bright accents can guide users, but don't go overboard.
5. Test, test, test
Check your design in different lighting and get user feedback.
The future of dark mode
Dark mode is changing fast. Keep an eye out for:
- Automatic switching between light and dark
- Better accessibility tools
- Performance boosts for mobile
- Designs that adapt to your environment
- Stronger support in design systems
"Of the 17.3% of people (42 in total) who don't use Dark Mode, a majority said it didn't look 'right', which is somewhat of a vague answer, but suggests they gave it a try but were disappointed." - Thomas Steiner, Chrome Developer Relations Engineer
This quote shows why getting dark mode right matters. As more users expect it, Tailwind CSS designers and developers need to create dark themes that look good AND work well.
FAQs
How do you add dark mode colors in Tailwind?
Adding dark mode colors in Tailwind is simple:
- Set up your Tailwind config file
- Use the
dark:prefix before color classes
Like this:
<div class="bg-white dark:bg-gray-800 text-black dark:text-white">
Dark mode magic happens here
</div>
Got a custom prefix? Just add it:
<div class="tw-bg-white tw-dark:bg-gray-800">
Dark mode with a twist
</div>
How to setup Tailwind dark mode?
Setting up Tailwind dark mode is a breeze:
- Open
tailwind.config.js - Add this:
module.exports = {
darkMode: 'selector',
// other stuff...
}
Now you can toggle dark mode by adding the dark class to your HTML tree. Easy, right?
Does Tailwind UI support dark mode?
You bet! Tailwind UI is all about that dark mode life. Flowbite components, built on Tailwind CSS, also play nice with dark mode using the "class" option.
Want to use dark mode with Flowbite? Here's how:
- Enable dark mode in your Tailwind config
- Slap that
dark:prefix on your HTML classes - Toggle the
darkclass on your<html>or<body>element
How do you turn on dark mode in Tailwind?
Turning on dark mode in Tailwind is like flipping a switch:
- Add the
darkclass to your<html>or<body>element - Use JavaScript to toggle this class based on user preference
Here's a quick script to get you started:
// Check for dark mode preference
if (localStorage.theme === 'dark' || (!('theme' in localStorage) && window.matchMedia('(prefers-color-scheme: dark)').matches)) {
document.documentElement.classList.add('dark')
} else {
document.documentElement.classList.remove('dark')
}
// Toggle dark mode
function toggleDarkMode() {
document.documentElement.classList.toggle('dark')
}
Now you're ready to embrace the dark side (or the light side) with Tailwind!


