Keyboard navigation testing is crucial for making websites accessible to all users. Here's what you need to know:
- It allows users to interact with a website using only a keyboard
- Essential for people with disabilities who can't use a mouse
- Key for compliance with WCAG guidelines and accessibility standards
Main aspects of keyboard navigation:
- Tab order: Logical movement through page elements
- Focus indicators: Clear visual cues for the current element
- Access to all functions: Every feature usable without a mouse
- No keyboard traps: Users can always move forward and back
How to test:
- Unplug your mouse
- Use Tab, Shift+Tab, Enter, Space, and arrow keys to navigate
- Check all interactive elements (links, buttons, forms, menus)
- Ensure focus is always visible
- Test across different browsers and devices
Common issues to watch for:
| Issue | Impact |
|---|---|
| Missing focus indicators | Users can't see their position |
| Illogical tab order | Confusing navigation |
| Keyboard traps | Users get stuck in certain elements |
| Inaccessible dropdowns | Can't use important site features |
By prioritizing keyboard navigation, you make your site more usable for everyone and comply with accessibility standards.
Related video from YouTube
How keyboard navigation works
Keyboard navigation lets users interact with websites using just their keyboard. It's vital for people who can't use a mouse and handy for keyboard shortcut fans.
Here's a quick look at some key shortcuts:
| Shortcut | Action |
|---|---|
| Tab | Next focusable element |
| Shift + Tab | Previous focusable element |
| Enter | Activate links/buttons |
| Space | Scroll down/activate buttons |
| Arrow keys | Navigate menus/options |
| Esc | Close dialogs/exit menus |
These work in most browsers, making life easier for keyboard users.
Keyboard navigation is different from using a mouse:
1. Sequential access
Keyboard users move through elements in order. Mouse users? They click wherever.
2. Focus indicators
Keyboard navigation needs visual cues to show the current element.
3. Efficiency
Sometimes, keyboard navigation is faster than mousing around.
4. Precision
Mouse navigation wins for tiny element interactions.
To make your site keyboard-friendly:
- Use the right HTML elements
- Create a logical tab order
- Show clear focus indicators
- Make sure everything works with a keyboard
Setting up for keyboard navigation testing
Want to test keyboard navigation? Here's how to do it right:
Prep your setup
-
Ditch the mouse. Unplug it or turn off your trackpad. You're going keyboard-only now.
-
Grab a standard keyboard. Nothing fancy.
-
Clear your browser cache. Start fresh.
-
Open multiple browsers. Chrome, Firefox, Safari - the works.
What to test
Focus on these key areas:
| Test This | Look For |
|---|---|
| Links | Can you click 'em? |
| Buttons | Reachable and clickable? |
| Forms | Input and submit working? |
| Menus | Dropdowns and flyouts navigable? |
| Popups | Open, use, and close 'em? |
| Fancy stuff | Date pickers and such fully usable? |
Use these keyboard tricks:
- Tab: Move forward
- Shift + Tab: Go back
- Enter: Click links or buttons
- Space: Check boxes or hit buttons
- Arrow keys: Navigate menus
Check if the focus moves logically. You should always see where you are on the page.
What to test for keyboard access
When checking keyboard accessibility, focus on these areas:
Links and buttons
Can you:
- Reach all links and buttons with Tab?
- Activate them with Enter (links and buttons) and Space (buttons)?
"Remove
tabindexattribute values that aren't either0or-1." - WebAIM
Form controls
Test these form elements:
| Element | How to test |
|---|---|
| Text input | Tab to focus, type |
| Dropdown | Use arrow keys |
| Checkbox | Toggle with Space |
| Radio button | Change with arrows |
Menus and dropdowns
Make sure users can:
- Open menus (Enter/Space)
- Navigate options (arrows)
- Select items (Enter)
- Close menus (Esc)
Modals and popups
For modals, check if you can:
- Open and close with keyboard
- Stay focused inside when open
- Return to trigger element on close
Custom elements
For custom widgets:
- Use proper ARIA roles
- Act like native elements
- Show clear focus indicators
WCAG 2.1 says all functions must work with a keyboard (Success Criterion 2.1.1).
How to test keyboard navigation
Want to make sure your website works for everyone? Test your keyboard navigation. Here's how:
Step-by-step testing
1. Set up
Unplug your mouse. Clear your browser cache. Test in Chrome, Firefox, and Safari.
2. Start at the top
Hit the homepage. Use Tab to move through everything you can interact with.
3. Check the order
Does the focus move logically? Left to right, top to bottom?
4. Try all interactive bits
| What | How to test |
|---|---|
| Links | Hit Enter |
| Buttons | Enter or Space |
| Forms | Type, pick, toggle |
| Dropdowns | Arrows to move, Enter to pick |
| Popups | Esc to close, Tab to move |
5. Look for skip links
Tab right after the page loads. Can you skip to the main content?
6. Test the tricky stuff
Carousels, tabs, accordions - make sure they all work with just your keyboard.
7. Watch for traps
Can you always get out? Even from videos or other embedded content?
Spot problems? Write them down
- Where's the issue? (URL and specific element)
- What should happen vs. what actually happens?
- What browser and OS?
- Grab a screenshot if you can
What to fix first?
- Stuff that breaks core features
- Things people use a lot
- Big accessibility roadblocks
For example: Fix a keyboard trap in your main menu ASAP. A small focus issue on a rarely-used widget? That can wait.
Advanced testing methods
Want to level up your keyboard accessibility testing? Let's dive into some pro techniques.
Testing with assistive tech
Screen readers are key for understanding keyboard navigation. Here's how to start:
- Pick a tool: Try NVDA (free, Windows) or VoiceOver (built-in, macOS).
- Learn basics: Get familiar with common commands.
- Test your site: Navigate using only the screen reader and keyboard.
- Listen up: How does it announce elements and content?
- Check context: Can users tell where they are and what's interactive?
| Issue | Listen for |
|---|---|
| No alt text | "Image" without description |
| Bad headings | Hard to find main content |
| Unlabeled forms | "Edit, blank" instead of purpose |
| Inaccessible widgets | Silent or confusing interactions |
Managing keyboard focus
Good focus management is crucial. Watch for:
- Logical order: Does tab movement make sense?
- Visual cues: Is it clear what has focus?
- No traps: Can users tab through everything and exit modals?
- Dynamic content: Does focus move right when new stuff loads?
Tip: Use tabindex sparingly. It can mess up the natural tab order.
Testing changing content
Modern web apps update without full reloads. Test these:
- Form submits: Where does focus go after?
- Infinite scroll: Can keyboard users access new content?
- Expanding sections: Does focus enter opened accordions or tabs?
- Live updates: How are new chat messages announced?
Always let users navigate to new content with just a keyboard.
Common keyboard navigation problems
Keyboard navigation is key for many users, especially those with disabilities. Here are the main issues that can trip up keyboard users:
Visible focus indicators
Focus indicators show which element has keyboard focus. Without them, keyboard users get lost.
Many sites remove or hide focus outlines for design reasons. Bad move.
Instead, use CSS to style focus indicators. Make them clear and consistent:
:focus {
outline: 2px solid #4A90E2;
box-shadow: 0 0 0 2px rgba(74,144,226,0.3);
}
Keyboard traps
Keyboard traps happen when users can't move focus away from an element. Common culprits? Modal dialogs, form fields, and media players.
To fix this, test your site without a mouse. Make sure you can tab through everything.
Skip links
Long navigation menus are a pain for keyboard users. Quick win? Add a "Skip to main content" link at the top of your page:
<a href="#main-content" class="skip-link">Skip to main content</a>
Tab order issues
When tab order doesn't match visual layout, it confuses users. Don't use positive tabindex values to change tab order. Instead, structure your HTML to match the visual flow.
Hidden content access
Keyboard users often can't access content that's only shown on hover. Make sure hidden content is keyboard-accessible:
// Show dropdown on focus, not just hover
dropdown.addEventListener('focus', showDropdown);
dropdown.addEventListener('blur', hideDropdown);
sbb-itb-55aadfa
Tools for keyboard navigation testing
Want to make sure your site works for keyboard users? Here are some handy tools:
Browser dev tools
Your browser's built-in dev tools are a great place to start:
- Chrome: Check out the Accessibility pane in Elements.
- Firefox: Use the Accessibility Inspector for a deep dive.
- Safari: Look for the Accessibility tab in Web Inspector.
To use them:
- Open DevTools (F12 or right-click "Inspect")
- Find the Accessibility or Elements panel
- Tab through your site
- Make sure the focus order makes sense
Accessibility software
These tools can make testing easier:
| Tool | What it does | Best for |
|---|---|---|
| axe DevTools | Quick automated tests | Fast checks |
| WAVE | Visual feedback and reports | Full audits |
| Accessibility Insights | Guided tests, focus visualization | Deep dives |
They'll help you spot issues like missing focus indicators or weird tab orders.
Screen readers
For the full experience, try a screen reader:
- JAWS (Windows)
- NVDA (Windows, free)
- VoiceOver (macOS, iOS)
How to test:
- Turn on the screen reader
- Use only your keyboard
- Listen to how it reads your site
- Check if it announces everything correctly
"Screen readers are a must for accessibility testing, even if they're tricky at first." - WebAIM
Fixing keyboard navigation issues
Let's tackle keyboard navigation problems head-on. Here's how to make your site more accessible:
Managing focus
Focus management is key. Here's the deal:
- Use JavaScript's
focus()method to move focus where it needs to go - For non-interactive elements, add
tabindex="-1"to make them focusable with JavaScript - Keep focus movement logical, especially in complex widgets
Creating a logical tab order
Your tab order should make sense:
- Follow the visual layout: left to right, top to bottom
- Stick to native HTML elements when you can
- Avoid positive
tabindexvalues - they mess things up
Here's a quick tabindex guide:
| tabindex | What it does |
|---|---|
| -1 | Focusable by script, not in tab order |
| 0 | In tab order, based on DOM position |
| 1+ | Prioritized in tab order (don't use this) |
Adding keyboard support to custom elements
Custom UI? You need to:
- Use
tabindex="0"to make custom elements focusable - Add expected keyboard interactions (like Enter to activate)
- Use ARIA roles and properties for proper semantics
Making focus visible
Users need to see where they are:
- High contrast focus indicators are a must
- Try adding background colors or outlines to focused elements
- Beef up default browser focus styles with CSS:
.button:focus {
outline: 2px solid #ff0000;
outline-offset: 3px;
}
Fix these issues, and you're on your way to a more accessible site.
Best practices for keyboard-friendly design
Want to make your site work for keyboard users? Here's how:
Design smart
Start with a logical layout:
- Top-to-bottom, left-to-right flow
- Semantic HTML for natural tab order
- "Skip to main content" link at the top
The Bureau of Internet Accessibility website nails this structure.
Keep it simple
Make interactions easy:
- Use native HTML elements when you can
- Add
tabindex="0"to custom elements - Make sure everything works with standard keys:
| Key | Action |
|---|---|
| Tab | Next |
| Shift + Tab | Previous |
| Enter | Activate |
| Space | Toggle |
| Arrows | Navigate menus |
Look good, work well
Don't ditch accessibility for style:
- Keep focus indicators visible
- Never remove default focus styles without a replacement
- Try this CSS to boost focus visibility:
:focus {
outline: 3px solid #4A90E2;
outline-offset: 2px;
}
Good-looking sites can be keyboard-friendly. Just design smart and test.
Accessibility rules and standards
Keyboard navigation isn't optional - it's a must. Here's what you need to know about the rules:
WCAG requirements
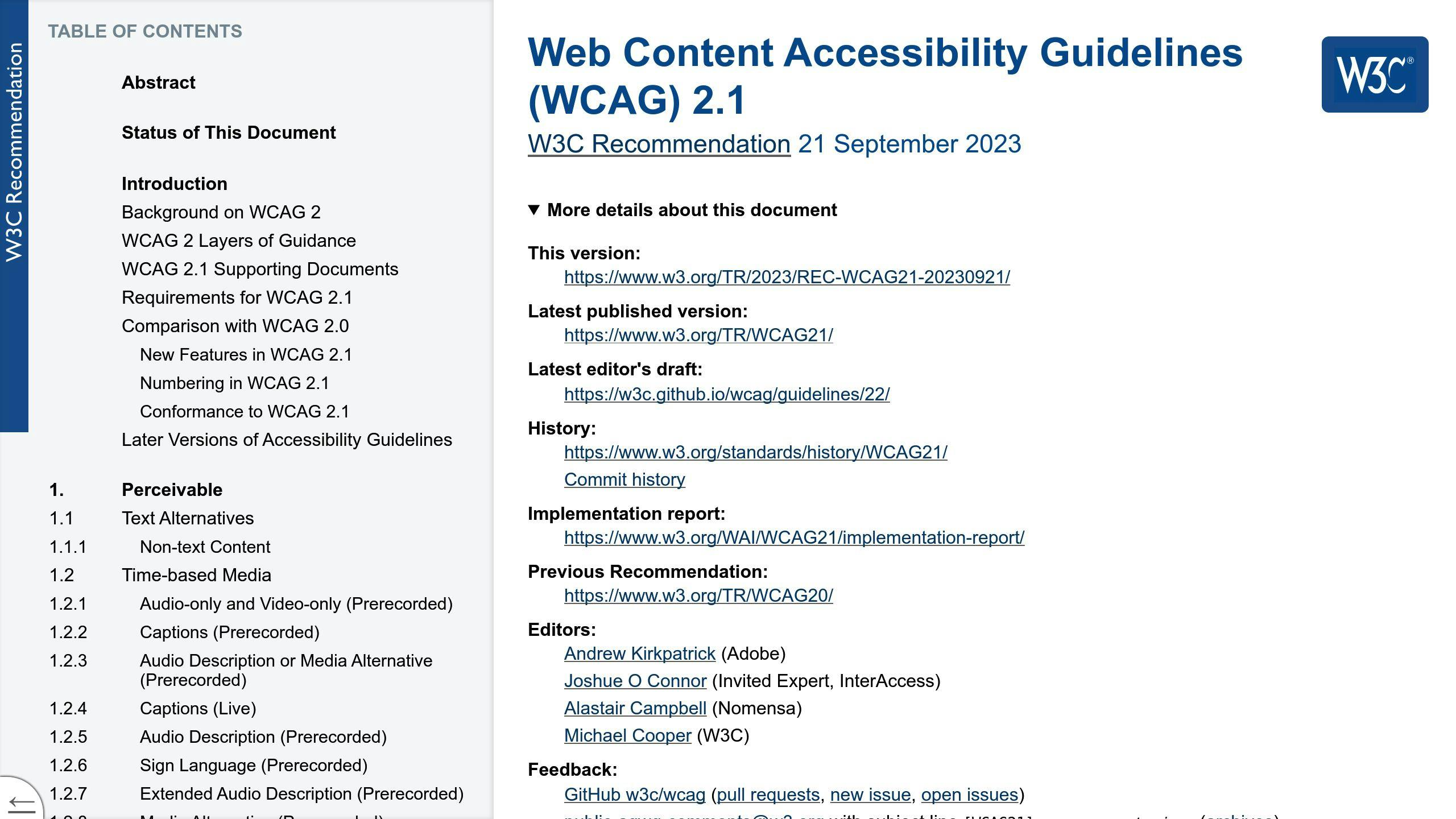
WCAG sets the standard for keyboard access:
- Your site must work with just a keyboard
- No time limits on keystrokes
- Tab order should make sense
WCAG 2.1 Success Criterion 2.1.1 says:
All functionality of the content is operable through a keyboard interface without requiring specific timings for individual keystrokes, except where the underlying function requires input that depends on the path of the user's movement and not just the endpoints.
In other words: Make your site work for everyone.
Section 508 rules
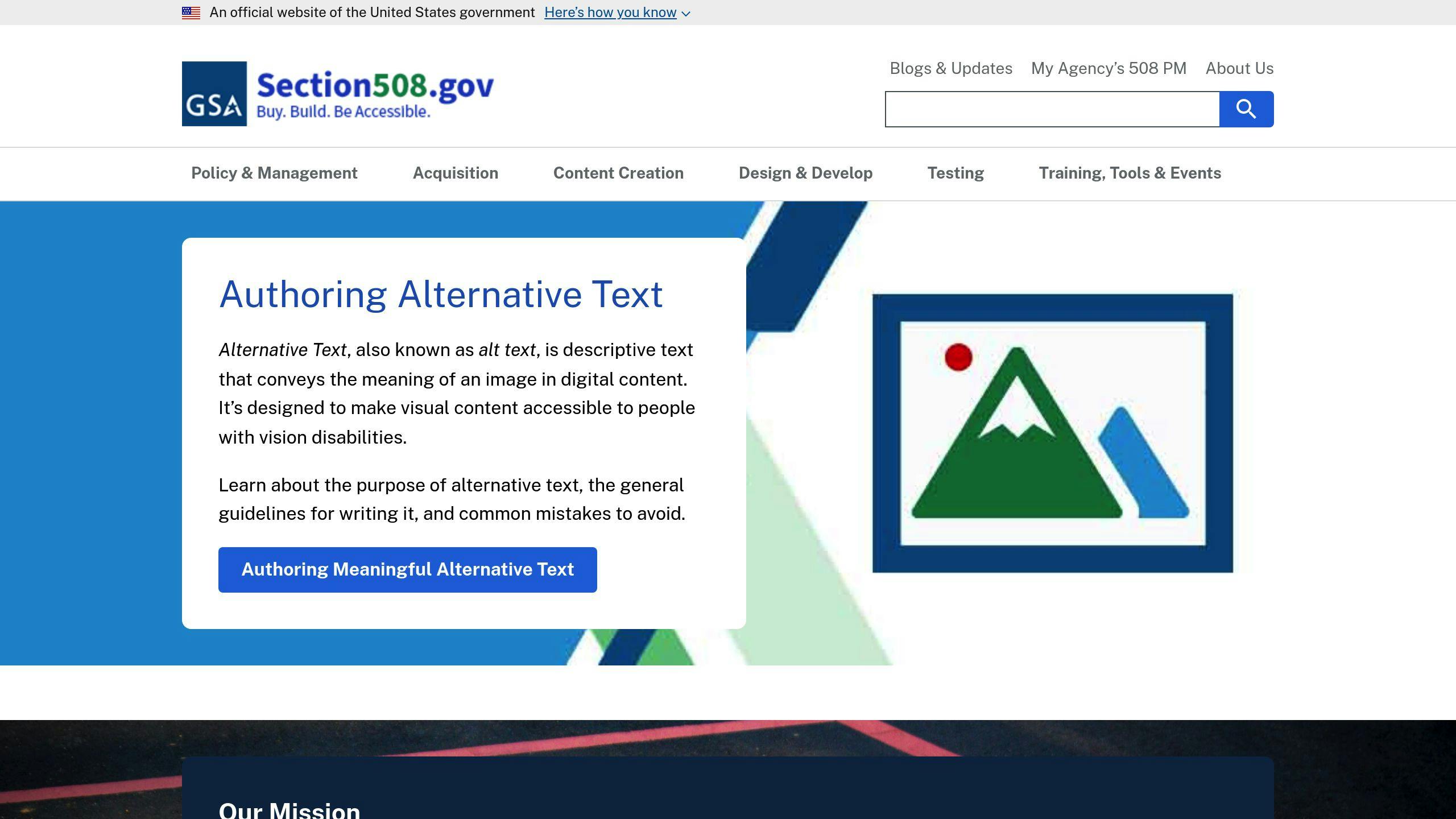
U.S. federal agencies and contractors must follow Section 508. It requires:
- Keyboard access to everything
- Clear focus indicators
- Logical tab order
Since 2017, Section 508 matches WCAG 2.0 Level AA. Federal sites MUST meet these rules.
Global standards
WCAG leads, but other standards exist:
| Country/Region | Standard |
|---|---|
| European Union | EN 301 549 |
| Australia | DTA Accessibility and Inclusivity |
| Canada | Standard on Web Accessibility |
Most of these mirror WCAG, so it's a good baseline for global compliance.
Testing across devices and browsers
Keyboard navigation isn't the same everywhere. Let's look at how different devices and browsers can affect it:
Desktop vs. mobile
Desktop and mobile are worlds apart:
| Feature | Desktop | Mobile |
|---|---|---|
| Screen size | Big | Small |
| Processing power | High | Low |
| Internet speed | Fast | Slower |
| User context | Focused | Distracted |
Mobile users scroll more and want quick answers. So:
- Use responsive design
- Simplify navigation (like hamburger menus)
- Make text easy to read
Browser quirks
Chrome, Firefox, Safari, and Edge can handle keyboard stuff differently. To deal with this:
- Test on multiple browsers
- Check if focus is visible everywhere
- Make sure keyboard shortcuts work in all browsers
OS differences
Windows, macOS, and Linux aren't the same. Keyboard shortcuts can vary. To handle this:
- Test on different operating systems
- Know each OS's accessibility features
- Make sure your site works with assistive tech
"Success Criterion 2.1.1 aims to ensure content can be used via keyboard or keyboard interface, making it accessible for people with no vision and those who use alternate keyboards or input devices." - WCAG 2.1 Guidelines
Here's what to do:
1. Unplug your mouse and use only keyboard commands to navigate your site
2. Test on desktop and mobile with external keyboards
3. Use semantic HTML and ARIA roles for interactive elements
4. Speed up page loads, especially on mobile (users bail after 3 seconds)
Remember: People might use keyboards, speech input, or even sip-and-puff devices. Your job is to make it all work smoothly.
Adding keyboard testing to development
Keyboard testing isn't a one-off task. It's an ongoing process that should be baked into your development workflow. Here's how:
Start testing early
Catch issues before they snowball. Early testing:
- Saves time and money
- Prevents complex fixes down the line
- Builds accessibility into your product from day one
Use automated testing
Automated tools can turbocharge your testing process:
| Tool | Purpose |
|---|---|
| axe DevTools | Spots WCAG violations |
| WAVE | Checks site-wide accessibility |
| Lighthouse | Tests performance and accessibility |
These tools can catch up to 50% of accessibility issues. But don't rely on them entirely. You still need human eyes on your work.
Keep testing and checking
Make accessibility a habit:
1. Set up a CI/CD pipeline for constant checks
2. Do manual tests with each new feature
3. Use screen readers regularly to catch issues
Duke Libraries nailed this approach. They use the Axe Core RSpec gem in their GitLab CI pipeline. This setup helps them stick to WCAG 2.0 AA and Section 508 guidelines.
"Keeping a website compliant is a continuous effort. Websites are living things. Content changes, features are added. When a site becomes compliant it does not stay compliant." - Duke's Web Accessibility office
Remember: Accessibility isn't a checkbox. It's an ongoing commitment to making your site usable for everyone.
Conclusion
Keyboard navigation testing is key for web accessibility. It's not just about following rules - it's about making the web work for everyone.
Here's what to remember:
- Keyboard accessibility helps all users, not just those with disabilities.
- Test regularly as your website changes.
- Build keyboard navigation into your design from the start.
Keep testing often:
- Test after adding new features.
- Use both automated tools and manual checks.
- Get feedback from users with disabilities.
| When to Test | Why It Matters |
|---|---|
| Daily | Spot issues early |
| Weekly | Keep accessibility consistent |
| Monthly | Check the whole site |
What's coming in accessibility:
- AI might make automated testing better.
- Mobile accessibility is getting more attention.
- Voice interfaces could change how we navigate.
Kristin Miller from AudioEye says: "We need people to keep pushing for accessibility, testing, and creating solutions."
FAQs
What is keyboard compatibility in Web accessibility?
Keyboard compatibility means you can use a website with just a keyboard. No mouse needed. It's a big deal for:
- People with motor issues
- Blind users
- Keyboard fans
Want to test it? Try this:
- Unplug your mouse
- Use only these keys:
- TAB
- SHIFT + TAB
- ENTER
- SPACEBAR
- ARROW KEYS
Can you use everything on your site? That's the goal.
Watch out for these common problems:
| Problem | What happens |
|---|---|
| Keyboard traps | You get stuck on one part |
| Bad focus indicators | You can't see where you are |
| Tricky dropdowns | You can't open menus |
| Broken buttons | Important stuff doesn't work |
Pro tip: Check your site's keyboard setup often. Especially after adding new stuff.
Making your site work with keyboards? It's not just good. It's essential for many users.


