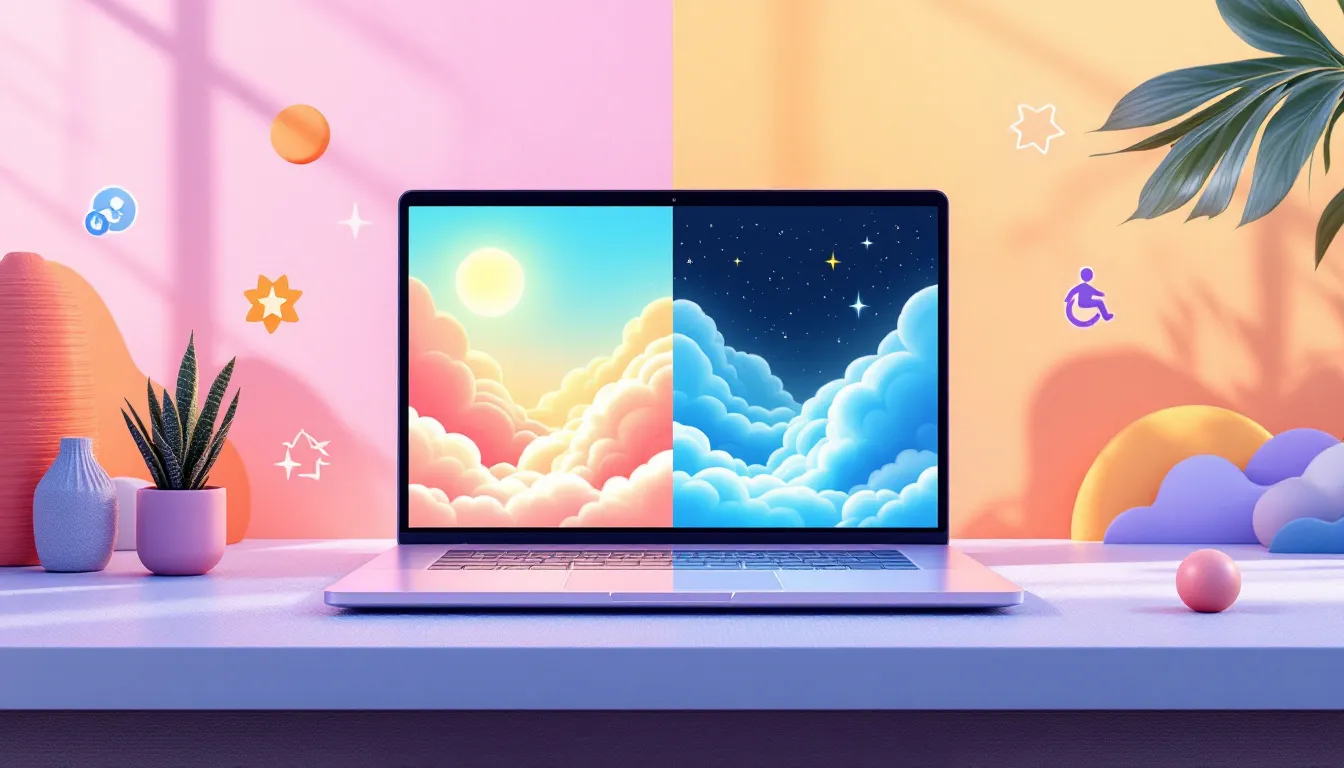Want to make your images look great on all devices? Tailwind CSS has you covered. Here's a quick guide to responsive images using Tailwind:
- Simple responsive image
- Keeping image proportions
- Responsive background images
- Responsive image galleries
- Lazy loading images
- Full-width hero images
- Image hover effects
- Different images for different screens
Key takeaways:
- Use
w-full h-autofor basic responsiveness object-coverandobject-containmaintain aspect ratios- Lazy loading boosts performance
- Tailwind's responsive prefixes make device-specific styling easy
Quick comparison:
| Method | Best For | Key Classes |
|---|---|---|
| Simple responsive | Basic resizing | w-full h-auto |
| Keeping proportions | Image integrity | object-cover, object-contain |
| Background images | Hero sections | bg-cover, bg-center |
| Image galleries | Product catalogs | grid, columns |
| Lazy loading | Long pages | loading="lazy" |
| Full-width hero | Landing pages | h-screen, bg-cover |
| Hover effects | Interactive parts | group, hover: |
| Device-specific | Content-heavy sites | <picture>, responsive prefixes |
Let's dive into each method to make your images shine on any screen size.
Related video from YouTube
Basics of Responsive Images in Tailwind CSS
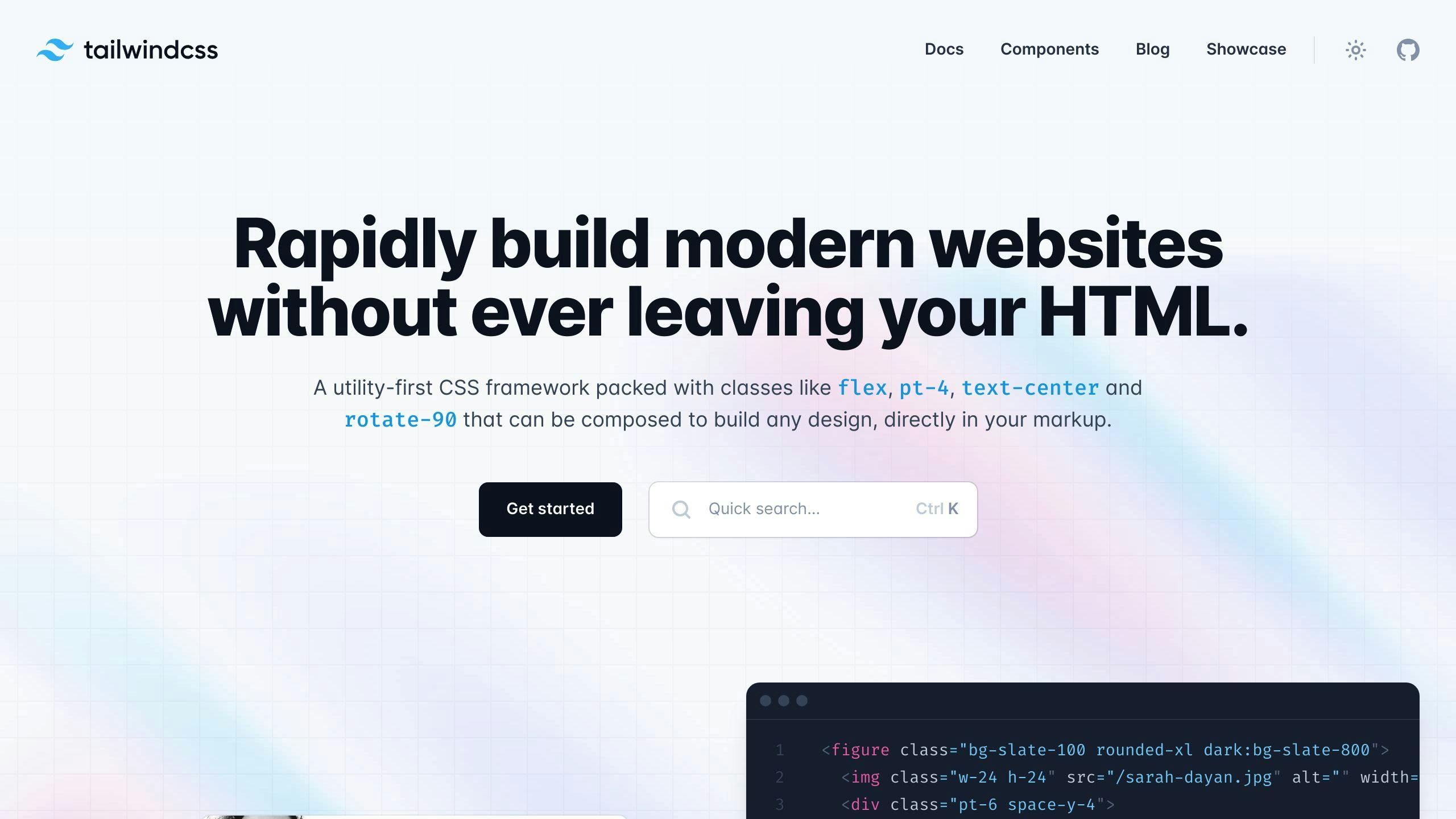
Tailwind CSS makes handling responsive images easy. Here's what you need to know:
Key Classes and Concepts
Tailwind's main utility classes for responsive images:
.max-w-full: Stops images from overflowing.h-auto: Keeps aspect ratio intact.object-cover: Fills container, maintains aspect ratio.object-contain: Fits whole image in container
Example:
<img class="max-w-full h-auto object-cover" src="image.jpg" alt="Responsive image">
This image won't grow too big, keeps its shape, and covers its container without stretching.
Why Tailwind CSS?
Tailwind CSS shines for responsive images because:
- You style in HTML
- It's mobile-first
- Breakpoints are flexible
Want to change image width for different screens? Try this:
<img class="w-full md:w-1/2 lg:w-1/3" src="image.jpg" alt="Responsive image">
This image is full-width on mobile, half on medium screens, and one-third on large screens.
Tailwind lets you build responsive layouts fast, right in your HTML. It's a game-changer for both developers and designers.
Simple Responsive Image
Want to make your images look great on all devices? Here's how to do it with Tailwind CSS:
<img class="h-auto max-w-full" src="/path/to/your/image.jpg" alt="Your image description">
This does two things:
h-auto: Keeps the image's height in checkmax-w-full: Makes sure the image fits its container
Need more control? Use Tailwind's breakpoints:
<img class="w-16 md:w-32 lg:w-48" src="/path/to/your/image.jpg" alt="Responsive image">
This image changes size based on screen width:
- Small screens: 16 (4rem)
- Medium screens: 32 (8rem)
- Large screens: 48 (12rem)
Don't forget this in your HTML's <head>:
<meta name="viewport" content="width=device-width, initial-scale=1.0">
Here's a real-world example:
<div class="md:flex">
<div class="md:flex-shrink-0">
<img class="rounded-lg md:w-56" src="/path/to/your/image.jpg" alt="Marketing image">
</div>
<div class="mt-4 md:mt-0 md:ml-6">
<h2 class="text-xl font-bold">Marketing Strategy</h2>
<p class="mt-2">Your marketing content goes here.</p>
</div>
</div>
This setup adapts to different screen sizes, keeping your images sharp and your layout intact.
2. Keeping Image Proportions
Tailwind CSS offers several ways to keep your images looking good on all screen sizes. Let's dive in:
Object-fit Classes
Tailwind's object-fit classes are your go-to for controlling image behavior:
| Class | What it does |
|---|---|
object-contain |
Fits image inside, might leave space |
object-cover |
Fills container, might crop |
object-fill |
Stretches to fill |
object-none |
Keeps original size |
object-scale-down |
Scales down if needed |
Quick example:
<img class="object-cover w-full h-48" src="/path/to/image.jpg" alt="Responsive image">
This keeps your image proportional in a 48px tall container.
Aspect Ratio Plugin
Want more control? Use the Aspect Ratio plugin:
-
Install it:
npm install @tailwindcss/aspect-ratio -
Add to your config:
module.exports = { plugins: [require('@tailwindcss/aspect-ratio')], } -
Use it:
<div class="aspect-w-16 aspect-h-9"> <img src="/path/to/image.jpg" alt="16:9 image" class="object-cover"> </div>
This keeps a 16:9 ratio no matter the screen size.
Custom Ratios
Need a specific ratio? Add it to your config:
module.exports = {
theme: {
extend: {
spacing: {
'2/3': '66.666667%'
},
},
},
}
Then use it:
<div class="relative overflow-hidden pb-2/3">
<img src="/path/to/image.jpg" alt="2:3 image" class="absolute h-full w-full object-cover">
</div>
This creates a 2:3 ratio container for your image.
3. Responsive Background Images
Tailwind CSS gives you options for responsive background images. Here are three ways to do it:
1. Tailwind Config
Add a reusable background image in your tailwind.config.js:
module.exports = {
theme: {
extend: {
backgroundImage: {
'hero': "url('../public/images/hero.jpg')",
},
},
},
}
Use it in HTML:
<div class="bg-hero bg-no-repeat bg-cover bg-center h-64"></div>
2. Inline Styles
For quick, one-off images:
<div style="background-image: url('../public/images/hero.jpg');" class="bg-no-repeat bg-cover bg-center h-64"></div>
3. Arbitrary Values
Tailwind CSS V3 lets you use arbitrary values:
<div class="bg-[url('../public/images/hero.jpg')] bg-no-repeat bg-cover bg-center h-64"></div>
Want different images for different screen sizes? Try this:
<div class="bg-[url('../public/images/mobile.jpg')] md:bg-[url('../public/images/tablet.jpg')] lg:bg-[url('../public/images/desktop.jpg')] bg-cover bg-center h-64"></div>
This uses a mobile image by default, tablet for medium screens, and desktop for large screens.
Background Image Properties
| Class | What it does |
|---|---|
bg-no-repeat |
Stops image repeating |
bg-cover |
Fills available space |
bg-center |
Centers the image |
bg-fixed |
Creates parallax effect |
Adding Overlays
Want an overlay effect? Here's how:
<div class="relative bg-[url('../public/images/hero.jpg')] bg-cover bg-center h-64">
<div class="absolute inset-0 bg-black opacity-50"></div>
<div class="relative z-10 text-white">
<!-- Your content here -->
</div>
</div>
This adds a semi-transparent black overlay on your background image.
4. Responsive Image Galleries
Let's dive into creating flexible image galleries with Tailwind CSS. It's easier than you might think!
Basic Grid Gallery
Here's a simple way to make a responsive gallery:
<div class="grid grid-cols-2 md:grid-cols-3 gap-4">
<div><img class="h-auto max-w-full rounded-lg" src="image1.jpg" alt=""></div>
<div><img class="h-auto max-w-full rounded-lg" src="image2.jpg" alt=""></div>
<div><img class="h-auto max-w-full rounded-lg" src="image3.jpg" alt=""></div>
</div>
This creates a 2-column layout on small screens and 3 columns on medium and up. Easy, right?
Masonry-style Gallery
Want something more dynamic? Try this masonry-style layout:
<div class="columns-2 md:columns-3 gap-4">
<img class="w-full aspect-video object-cover mb-4" src="image1.jpg" alt="">
<img class="w-full aspect-square object-cover mb-4" src="image2.jpg" alt="">
<img class="w-full aspect-video object-cover mb-4" src="image3.jpg" alt="">
</div>
This lets images of different heights fit together smoothly.
Gallery with Hover Effects
Spice things up with some hover effects:
<div class="grid grid-cols-2 md:grid-cols-3 gap-4">
<div class="relative overflow-hidden rounded-lg">
<img class="h-auto max-w-full transition duration-300 ease-in-out hover:scale-110" src="image1.jpg" alt="">
<div class="absolute inset-0 bg-black bg-opacity-0 hover:bg-opacity-50 transition-opacity duration-300 flex items-center justify-center opacity-0 hover:opacity-100">
<span class="text-white text-lg font-bold">Image 1</span>
</div>
</div>
</div>
This adds a zoom effect and text overlay on hover. Pretty cool, huh?
Responsive Gallery with Different Layouts
For more complex designs, use Tailwind's responsive prefixes:
<div class="grid grid-cols-1 sm:grid-cols-2 md:grid-cols-3 lg:grid-cols-4 gap-4">
<div class="col-span-1 sm:col-span-2 md:col-span-3 lg:col-span-2">
<img class="h-auto max-w-full rounded-lg" src="featured.jpg" alt="Featured Image">
</div>
<div><img class="h-auto max-w-full rounded-lg" src="image1.jpg" alt=""></div>
<div><img class="h-auto max-w-full rounded-lg" src="image2.jpg" alt=""></div>
<div><img class="h-auto max-w-full rounded-lg" src="image3.jpg" alt=""></div>
</div>
This creates a gallery with a featured image that stands out on larger screens.
With these techniques, you can create stunning, responsive image galleries that look great on any device. Give them a try!
5. Lazy Loading Images
Lazy loading images is like a smart buffet. You only grab food when you're ready to eat it.
Here's how to set it up with Tailwind CSS:
1. Add loading="lazy" to your image tags:
<img src="image.jpg" alt="Cool image" loading="lazy" class="w-full h-auto" />
This tells browsers: "Hold up, don't load this yet."
2. For more control, use JavaScript:
const images = document.querySelectorAll('img[data-src]');
const observer = new IntersectionObserver((entries) => {
entries.forEach(entry => {
if (entry.isIntersecting) {
const img = entry.target;
img.src = img.dataset.src;
observer.unobserve(img);
}
});
});
images.forEach(img => observer.observe(img));
This script watches for images and loads them just in time.
3. Mix in some Tailwind classes:
<img
data-src="large-image.jpg"
src="placeholder.jpg"
alt="Product image"
class="w-full h-64 object-cover transition-opacity duration-300 ease-in-out"
/>
Quick placeholder, smooth fade-in. Nice.
Why bother? The Web Almanac 2021 says images are still the biggest page weight hogs. Lazy loading can slash your load times.
But don't get too lazy. Images above the fold should load right away. Users want to see something when they land, not a blank page.
sbb-itb-55aadfa
6. Full-Width Hero Images
Full-width hero images grab attention. They set the tone for your site. But making them work on all screens? That's where Tailwind CSS comes in handy.
Here's how to create a responsive hero:
1. Start with a container:
<div class="relative h-screen bg-cover bg-center bg-no-repeat">
<!-- Hero content goes here -->
</div>
2. Add your image:
<img src="hero-image.jpg" alt="Hero" class="absolute inset-0 w-full h-full object-cover" />
3. Overlay text:
<div class="absolute inset-0 flex items-center justify-center">
<div class="text-center text-white">
<h1 class="text-4xl md:text-6xl font-bold mb-4">Your Headline Here</h1>
<p class="text-xl md:text-2xl mb-8">Your subheading goes here</p>
<a href="#" class="bg-blue-500 hover:bg-blue-600 text-white font-bold py-2 px-4 rounded">
Call to Action
</a>
</div>
</div>
But there's more to consider:
- Use
next-imagein Next.js for better performance. - The
useDimensions()hook can help serve the right image size:
const imageSizes = [600, 1280, 1920];
const { observe, unobserve, width } = useDimensions({
onResize: ({ observe, unobserve, width }) => {
setHeroImage(`hero-${arrayCeil(imageSizes, width)}.jpg`);
unobserve();
observe();
},
});
- For simpler setups, use a background image:
<div class="h-screen bg-[url('/path/to/image.jpg')] bg-cover bg-center bg-no-repeat">
<!-- Content here -->
</div>
Full-width heroes look great, but they can slow things down. Optimize your images and consider lazy loading for better performance.
7. Image Hover Effects
Want to spice up your website? Let's add some cool hover effects to your images using Tailwind CSS.
Here's a simple zoom effect:
<div class="overflow-hidden">
<img
src="your-image.jpg"
alt="Description"
class="transition-all duration-300 hover:scale-110"
/>
</div>
This makes your image grow a bit when you hover over it. Neat, right?
But wait, there's more! Let's get fancy with Tailwind's group class:
<div class="group relative overflow-hidden">
<img
src="your-image.jpg"
alt="Description"
class="transition-all duration-300 group-hover:opacity-75"
/>
<div class="absolute inset-0 flex items-center justify-center opacity-0 group-hover:opacity-100">
<span class="text-white text-lg font-bold">View Details</span>
</div>
</div>
This dims the image and shows "View Details" when you hover. Pretty slick!
Got a background image? You can swap it on hover:
<div
class="w-64 h-64 bg-[url('/path/to/image1.jpg')] hover:bg-[url('/path/to/image2.jpg')] bg-cover bg-center"
>
</div>
Just like magic, the background changes when you hover.
A few tips:
- Always use
overflow-hiddenon your image container. transition-allandduration-[time]are your friends for smooth effects.- The
groupclass is great for complex hover tricks.
Now go make those images pop!
8. Different Images for Different Screens
Want to show different images on mobile and desktop? Tailwind CSS makes it easy.
Here's a quick way:
<div class="bg-no-repeat bg-cover bg-center bg-[url('../public/images/hero-mobile.jpg')] md:bg-none xl:bg-[url('../public/images/hero-desktop.jpg')]"></div>
This uses a mobile image by default, removes it on medium screens, and adds a desktop image on extra-large screens.
You can also use <img> tags:
<picture>
<source media="(min-width: 1024px)" srcset="desktop-image.jpg">
<source media="(min-width: 768px)" srcset="tablet-image.jpg">
<img src="mobile-image.jpg" alt="Responsive Image" class="w-full h-auto">
</picture>
This serves different images based on screen size, with Tailwind classes for proper sizing.
Pro Tip: Always test your responsive images on different devices.
Tailwind's breakpoints:
| Breakpoint | Min Width |
|---|---|
| sm | 640px |
| md | 768px |
| lg | 1024px |
| xl | 1280px |
| 2xl | 1536px |
Use these to fine-tune image switching.
Don't forget: Compress your images to keep your site fast, especially on mobile.
Comparing the Methods
Let's break down the eight ways to handle responsive images in Tailwind CSS:
| Method | Pros | Cons | Best For |
|---|---|---|---|
| Simple Responsive Image | Easy, minimal code | Limited options | Basic resizing |
| Keeping Image Proportions | Keeps aspect ratio | Extra classes needed | Image integrity |
| Responsive Background Images | Design flexibility | Can slow things down | Hero sections |
| Responsive Image Galleries | Shows multiple images | More complex | Product catalogs |
| Lazy Loading Images | Faster page loads | Needs JavaScript | Long pages |
| Full-Width Hero Images | Big visual impact | Might slow initial load | Landing pages |
| Image Hover Effects | Better user interaction | Extra CSS required | Interactive parts |
| Different Images for Screens | Device-optimized | Multiple images needed | Content-heavy sites |
The Simple Responsive Image method is a go-to for most cases:
<img src="image.jpg" alt="Responsive Image" class="w-full h-auto">
It's quick and dirty, but gets the job done.
Want to keep your images looking sharp? The Aspect Ratio plugin has your back:
<div class="aspect-w-16 aspect-h-9">
<img src="image.jpg" alt="16:9 Image" class="object-cover">
</div>
This keeps your image at a perfect 16:9 ratio, no matter the screen size.
For the fancy stuff, try Different Images for Different Screens:
<picture>
<source media="(min-width: 1024px)" srcset="desktop.jpg">
<source media="(min-width: 768px)" srcset="tablet.jpg">
<img src="mobile.jpg" alt="Responsive Image" class="w-full h-auto">
</picture>
This serves up tailor-made images for each device. Your users' phones will thank you.
When picking a method, think about:
- How complex is your project?
- How fast does it need to be?
- How flexible does your design need to be?
- How much time do you have?
Most projects work best with a mix of these methods. Start simple, then add the fancy stuff as you need it.
Tips and Common Mistakes
Here's how to nail responsive images in Tailwind CSS:
1. Mobile-first approach
Start small, then scale up. Use Tailwind's responsive prefixes (md:, lg:, xl:, 2xl:) for larger screens.
2. Width and height utilities
Keep aspect ratios intact:
<img src="image.jpg" alt="Responsive Image" class="w-full h-auto">
3. Object-fit classes
Fill containers without distortion:
<img src="image.jpg" alt="Cover Image" class="w-full h-64 object-cover">
4. Lazy loading
Boost performance:
<img src="image.jpg" alt="Lazy Loaded Image" class="w-full" loading="lazy">
5. Custom breakpoints
Tweak Tailwind's defaults in tailwind.config.js:
module.exports = {
theme: {
screens: {
'sm': '640px',
'md': '768px',
'lg': '1024px',
'xl': '1280px',
'2xl': '1536px',
}
}
}
Watch out for these common pitfalls:
| Mistake | Fix |
|---|---|
| Utility class overload | Group common styles into components |
| Skipping image optimization | Use tools like imagemin |
| Missing alt text | Always add descriptive alt text |
| Neglecting real device testing | Test on various screen sizes |
| Ignoring aspect ratios | Use Tailwind's Aspect Ratio plugin |
Don't forget PurgeCSS in production. It's a game-changer for file size.
For dynamic class names, spell them out:
<!-- Do this -->
<img src="image.jpg" alt="Dynamic Image" class="w-full bg-red-500">
<!-- Not this -->
<img src="image.jpg" alt="Dynamic Image" class="w-full bg-${color}-500">
These tips will help you create responsive, efficient images in Tailwind CSS.
Wrap-up
Tailwind CSS is a powerhouse for responsive images. Here's what you need to know:
1. Mobile-first design
Tailwind's responsive prefixes make scaling up a breeze. Start small, then grow.
2. Customization
Tweak breakpoints in tailwind.config.js. You're in control.
3. Performance
Utility classes speed up development and keep your code clean.
4. Flexibility
From simple scaling to complex layouts, Tailwind's got you covered.
5. Popularity
63% of developers use Tailwind CSS in 2023. That's up from 46% in 2022.
To nail responsive images with Tailwind:
- Use
.w-fullto fill containers without overflow - Combine width and height utilities for aspect ratios
- Implement lazy loading for speed
- Use object-fit classes for precise control
Don't forget to test on different devices. Your site should look good everywhere.
Tailwind CSS is evolving fast. Stay updated, and you'll create stunning, responsive sites in no time.
FAQs
How to make images responsive in Tailwind CSS?
Want responsive images in Tailwind? It's simple:
<img src="example.jpg" alt="Responsive image" class="max-w-full h-auto">
These classes make sure your image scales nicely and keeps its shape.
How to create fully responsive images?
For images that fill their container:
<img src="example.jpg" alt="Fully responsive image" class="w-full">
This makes your image take up all available width.
What's the best way to handle responsive images in Tailwind?
Here's a foolproof combo:
<img src="example.jpg" alt="Responsive image" class="w-full max-w-full h-auto">
This approach:
- Fills the container width
- Doesn't stretch beyond its original size
- Keeps the right proportions
Easy, right?